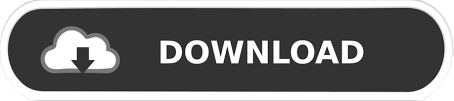
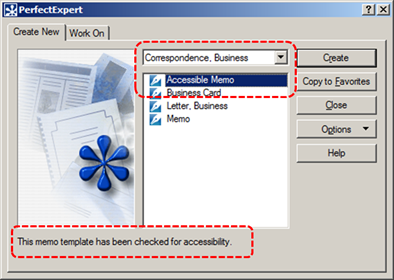
- #WORDPERFECT DEFAULT TEMPLATE FILE INSTALL#
- #WORDPERFECT DEFAULT TEMPLATE FILE CODE#
- #WORDPERFECT DEFAULT TEMPLATE FILE WINDOWS#
Repeat the process until all the customized items are transferred to the new template. (Toolbars, Keyboards, Macros etc.) Select a Object type, then select an item you want to move to the new template and click on the copy button. On the left side there is a section called "Object type" this list the different categories from the template file.
#WORDPERFECT DEFAULT TEMPLATE FILE WINDOWS#
If you find nothing you may have to enable Windows to view Hidden Folders: From Windows Explorer click on the Tools Menu, Select Folder Options, Click on the View tab, Select Show hidden files and folders, Click on OK. Use the Windows search option to search your harddisk for a file named "WP*.WPT" then look in the list of results for the file that corresponds with your current WP-version and language version.
#WORDPERFECT DEFAULT TEMPLATE FILE CODE#
#WORDPERFECT DEFAULT TEMPLATE FILE INSTALL#
If you want to keep your customizations when you install a new version or when for troubleshooting you are asked to exit WordPerfect and rename the default template (a new fresh one is created when you restart WP), you need to copy the customizations (if any) from the old template to the new default template. In WordPerfect when you edit some user settings, like a keyboard or a menu (there are others), the customizations are saved in the default template.
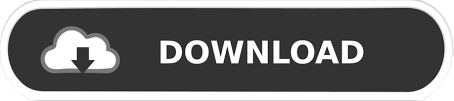

 0 kommentar(er)
0 kommentar(er)
